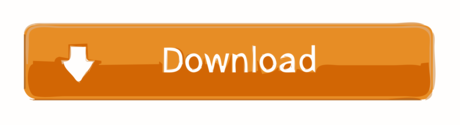- Free Tool For Recording Screen With Audio For Mac Osx
- Free Tool For Recording Screen With Audio For Mac Windows 10
- Free Tool For Recording Screen With Audio For Mac Os
Monosnap is another popular and free Mac screen recorder software tool you can use to record anything that comes on your screen. You can use the screen recording software tool not just to record on-screen images, but you can use it to record audio as well, through a 3 rd party utility. Designed to capture fast-paced scenes up to 60 frames per second (Mac), Filmora Scrn is an exceptional free video capture software tool for gamers. It can record from your webcam, as well as your screen, both at the same time. With a custom recording field, you can choose to capture the entire screen on video or merely a small part of it.
Another easy free screen recorder with audio that can record screen and sound is Screencast-O-Matic. This screen and audio recorder allows you to capture any area of your computer screen and lets you add narration from the webcam video or your microphone. If you own a modern Mac, there is a screen recorder built-in the QuickTime Player X app. QuickTime can record whatever you have displayed on screen, including video playing on websites.
Summary :
If you'd like to record screen and audio on your Windows 10 computer to create a tutorial video, you can do this with an easy-to-use screen and audio recorder. This post introduces best 5 tools with detailed guides. MiniTool software offers free video editor, video converter, free YouTube video downloader, etc. for users.
Quick Navigation :
With a top free screen and audio recorder for PC, you can easily record computer screen activity and record internal system or mic audio together. You can create a video training tutorial, record gameplay on PC, or record anything you like on Windows computer screen.
This post introduces 5 ways to allow you to record screen and audio simultaneously on Windows 10. Check the details below.
Way 1. Record Screen and Audio for Free with Game Bar
Windows 10 system comes with a built-in screen and audio recorder that many of you might not know about. It is named Game Bar. It is a free screen recorder for Windows 10.
The Xbox Game Bar is designed to record clips of video games, but you can also use it to record anything on your Windows computer screen.
You can quickly access the Game Bar program on Windows 10, and use it to record screen with audio. It is easy to operate to totally free.
Check how to open Game Bar tool and use it to record PC screen and audio activity together.
Step 1. Find and enable Game Bar on Windows 10
Grundig satellit 400 user manual. Firstly, you should check if your computer has turned on the Game Bar feature.
You can press Windows + I to open Windows Settings. Click Gaming -> Game Bar. In the right window, check if the option 'Record game clips, screenshots, and broadcast using Game bar' is enabled, if not, turn it on.
Step 2. Record screen and audio on PC
After the Game Bar function is enabled, you can use this free screen recorder with audio to record video on Windows 10 now.
You can open the screen, window, video or game you want to record.
Press Windows + G to evoke Game Bar tool. If it pops up a window asking you if it is a game, you can check the box 'Yes, this is a game'.
To record screen, you can directly click the red REC button. The keyboard shortcut key is Windows + Alt + R.
To record screen and your microphone voice together, you can click the mic icon next to record icon to turn on mic while recording, thus, to record computer screen and microphone audio simultaneously.
Step 3. Check the recorded video clips
After finishing the recording, you can click the REC again to stop the recording.
Game Bar recordings are automatically saved in MP4 format, and you can go to your user folder on your computer, navigate to Videos -> Captures folder to find and view the screen recording videos.
This post introduces top 10 free webcam recorders that let you easily record yourself with your webcam. Learn how to record webcam video on Windows/Mac, online.
Way 2. Record Screen with Internal or Mic Audio with Bandicam
Windows Game Bar can run only if your computer meets its hardware requirements. If your Windows 10 computer can't run Game Bar, you should turn to other third-party free screen and audio recorders in market to capture screen video with audio on Windows 10.
Bandicam is a popular tool that lets you record screen and audio together on Windows 10. It can record the system audio and your voice at the same time while recording screen.
It can record everything on your Windows computer and save the screencast videos in MP4 or AVI format. It can record various 2D/3D games with 4K resolution, and record external video devices like webcam, PS4/Xbox, mobile phone, etc.
Check how to use Bandicam to record screen with audio on Windows 10 PC below.
Step 1. Open Bandicam on your PC after you install it. On the main UI, select a recording mode. You can choose Screen Recording, Game Recording, or Device Recording mode.
Step 2. Next you can choose a rectangle size, custom a size or choose full screen. Click the red REC button to start recording.
If you want to record screen video with internal computer sound, you can click Video in the left pane, click Settings in the right window to open Record settings window. Under Sound tab, you can check Record sound, choose Default Sound Device as the Primary Sound Device.
To record screen with microphone voice, you can choose Default Sound Device as the primary sound device, and disable the second sound device. Then right-click the Sound icon in the system tray on your computer screen, and select Sound. Click Recording tab and choose your microphone as the default recording device.
To record screen with computer sound and your voice at the same time on Windows 10, you can select Default Sound Device as the primary sound device and select Microphone as the secondary sound device. Then tick Two Sound Mixing (Primary+Secondary into one audio track) option. Click OK.
Step 3. After you finish recording, you can stop the recording and click Videos tab at the top to check all recorded video clips.
Way 3. Screen Record with Sound via Screencast-O-Matic
Another easy free screen recorder with audio that can record screen and sound is Screencast-O-Matic. This screen and audio recorder allows you to capture any area of your computer screen and lets you add narration from the webcam video or your microphone.
One big merit of this program is that it also comes with a full-feature video editor, and you can easily edit the recorded video and share to social media sites.
Check the easy guide below for how to record screen with audio on Windows 10 with this tool.
Step 1. You can go to the official website of Screencast-O-Matic, and click Launch Free Recorder to install the launcher of this program on your computer.
Step 2. After you launch this program, you can select Screen, Webcam, or Both to record. Next you can click Size to select a size you'd like to record. To capture screen video on Windows 10 with computer audio and your microphone narration voice, you can turn on these two options.
Step 3. At last, you can click the red Rec button to begin the recording process.
Way 4. Record Screen and Audio with Camstudio
Camstudio is an open source free screen and audio recorder for Windows 10. It allows you to choose any region on your screen to record, and record microphone or speakers' audio simultaneously.
The recorded video is saved in AVI format. If you want to upload the recorded video to video streaming sites, you can convert AVI to SWF format with its built-in AVI to SWF converter feature. Alternatively, you can also use a top free video converter for Windows 10 to convert AVI to MP4 or any other format.
Step 1. After you download and install CamStudio on PC, launch this free screen recorder with audio. Click Region tab at the top and choose a region you want to record.
If you want to record screen with audio from microphone or speakers, you can click Options tab at the top, and tick Record audio from microphone or Record audio from speakers.
Step 2. Click the red Recording button to start to record screen and audio on Windows 10.
Jun 17, 2020 ImageJ for Mac, free and safe download. ImageJ latest version: Scriptable Java app for scientific image processing. Jan 24, 2020 Here you can download an 'all platforms' version of ImageJ, without a bundled Java or extra extensions. Unfortunately, due to the ongoing transition from Java 6 to Java 8, this download of 'plain ImageJ2' cannot currently be updated to the latest Java-8-compatible version. Free downloads for mac.
Step 3. To stop the recording, you can click Stop button. Then you can select a destination to save the recorded AVI video clips.
Way 5. Record Screen with Audio on Windows 10 via MiniTool Video Converter
MiniTool Video Converter is a free video converter and video downloader. You can use it to easily convert any video or audio file to preferred format for free. This best free video converter supports 1000+ video and audio formats. Extremely intuitive interface, fast conversion speed, and high output quality.
In addition, you can also use MiniTool Video Converter to download YouTube videos for free so that you can watch YouTube videos or listen to the YouTube music offline. You can download YouTube video in MP4, WebM, MP3 or WAV format.
MiniTool Software continues to improve its products to satisfy users' commands. Its team is working on adding the screen recorder feature into MiniTool Video Converter. Once it's completed, users can also use this application to record screen and audio for free on Windows 10. We'll update this article once it releases.
MiniTool Video Converter is 100% free, clean and safe, with no ads at all.
Record Screen and Audio FAQ

Free Tool For Recording Screen With Audio For Mac Osx
You can use one of the 5 ways in this tutorial to easily record your screen on Windows 10 with sound.- Open Control Center on your iPhone.
- Long press the Screen Record icon.
- Choose the app where you want to save your screen recordings.
- Tap Microphone to turn on microphone recording.
- Tap Start Recording to record your iPhone screen with your voice.
Easily create screencasts, edit recorded videos, and upload to YouTube. No watermark or time limits.
Record Your Screen
Free Cam provides a full set of features for creating professional video lessons and e-Learning presentations.
Select a recording area
You can make a recording of your entire screen, a selected area of the screen, or a single window.
Record your voice over
To make your video lesson more informative, you can easily record a voice over with your microphone.
Record system sounds
You can record the sounds of your programs and applications or add some background music to your video.
Highlight your mouse
To emphasize important details and steps, highlight your mouse cursor and turn on mouse click sounds.
Fine-tune Your Videos
Use the tool's built-in audio and video editor to turn your draft video into a well-rounded video lesson.
Delete unnecessary parts
After you record your screen, you easily can cut out unnecessary fragments of the video.
Remove background noise
If there has been any noise in the background of your voice over, you can easily remove it from the entire clip.
Polish your audio
You can adjust volume, add fade-in or fade-out effects, or mute sounds in selected parts of the video.
Share Videos Right Away
Free Tool For Recording Screen With Audio For Mac Windows 10
Free Cam allows you to save your screencast on your desktop or instantly share it on YouTube.
Free Tool For Recording Screen With Audio For Mac Os
Share on youtube
Enter your YouTube account in Free Cam and share your videos with a single click.
Save as video
Your screencast will be a WMV video of HD quality (720p). You can use the video in presentations, email it to your colleagues and students, or post it in social media.
Get more with the Pro Version
Need to create video courses, how-tos, or software tutorials with annotations? Try Cam Pro!
- Record webcam and screen
- Add annotations and hotkey hints
- Export to MP4
Turn your expertise
into real money
Ps4 controller mac emulator. Create an online video store in a matter of clicks. Record a video once and receive a side income forever. No coding skills required.
Go to iSpring Market →Download Free Cam
Start producing visually engaging materials today.